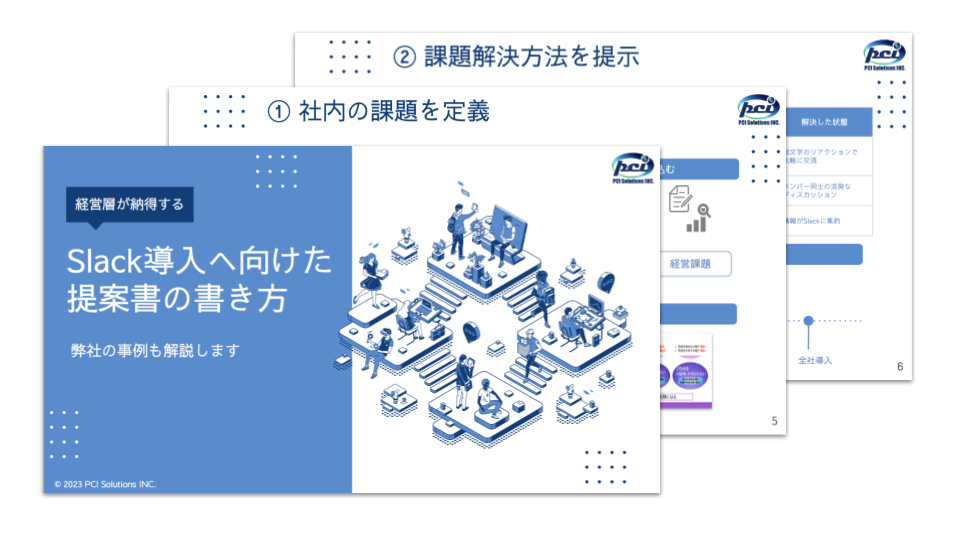Slackの便利な機能の1つに、定型タスクを自動化してワークフローに変換できる「ワークフロービルダー」があります。
この記事では、Slackで受け付けた問い合わせをGoogleスプレッドシートに自動書き込みするワークフローを構築していきます。
※「ワークフロービルダー」は有料プランでしか使用できない機能ですが、トライアル期間中は無料で試すことができます。(詳しくはこちらをご確認ください)
※Slackは、Slack Technologies,Incの商標および登録商標です。
もくじ
作成するワークフローのイメージ
作成するワークフローの構築イメージはこちら。
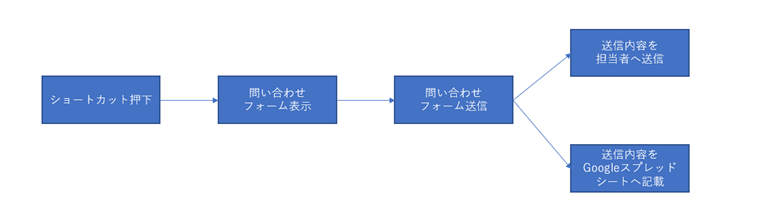
問い合わせフォーム送信すると、Googleスプレッドシートに情報が蓄積されていくアプリを作成します。
ワークフロービルダーの基本的な使い方は以下の記事をご覧ください。
プログラミング知識は不要で、簡単にルーティン作業を自動化できることをご紹介しています。
事前準備
- Google Sheets for Workflow Builder を利用中のSlackワークスペースに追加する
- Googleスプレッドシートの新規ファイルを作成する
- ワークフローで記入したい項目のヘッダーを1行目に追加する
今回は「日付、種別、質問内容、質問者」を追加しました。
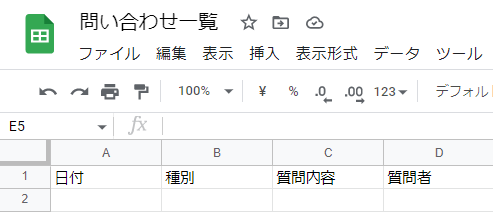
実際にワークフローを構築していこう
今回は問い合わせ受付と問い合わせ内容の通知、Googleスプレッドシートに記載するところをワークフローで作成します。
以下の手順で進めます。
- ワークフローの起動条件を設定
- 入力フォームを作成
- Googleスプレッドシート書き込みステップを追加
- フォームとGoogleスプレッドシートを紐づけ
では早速、ワークフロービルダーでワークフローを構築していきましょう。
1. ワークフローの起動条件を設定
最初にワークフローの起動条件を設定します。今回は「ショートカット」を利用します。
1.1 ワークフロービルダーを起動
※ワークフローの起動方法はこちらの記事で詳しく解説しています
1.2「ワークフローを作成する」を押下
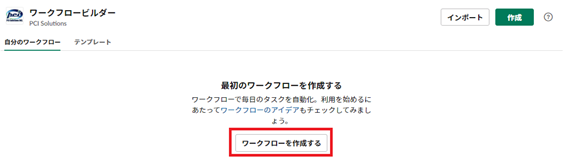
1.3 ワークフロー名を入力し「次へ」を押下
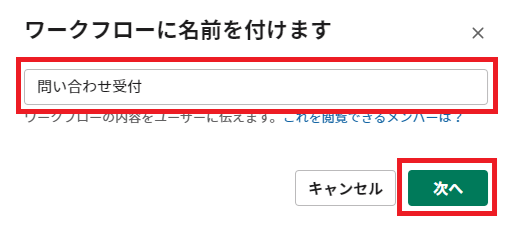
1.4 ワークフローを開始する方法で「ショートカット」を選択
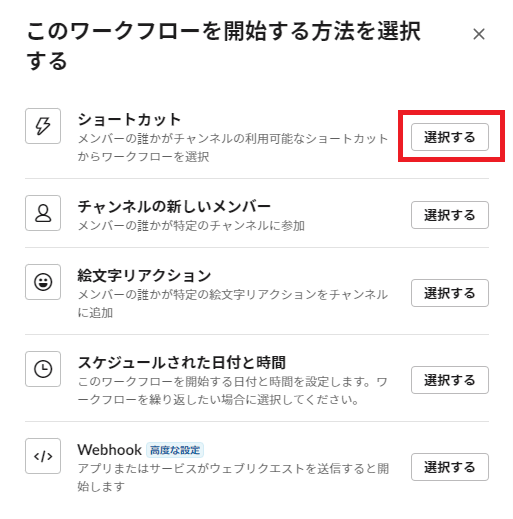
1.5 チャンネルを選択・名前を入力し「次へ」を押下
ワークフローを利用可能にするチャンネルを選択し、ショートカットの名前を入力したら「次へ」を押下します。
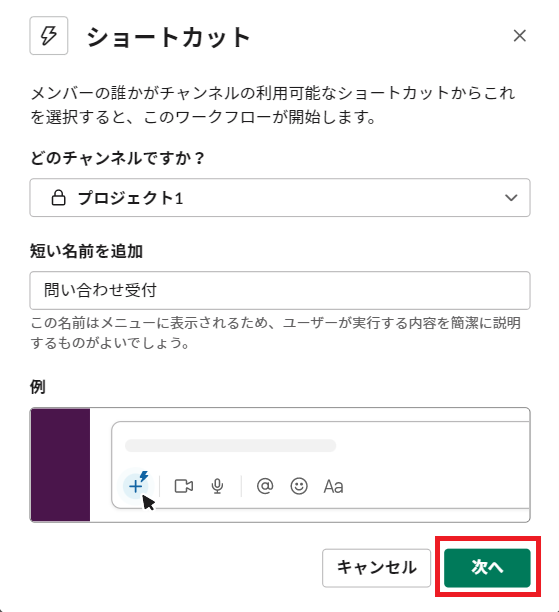
2. 入力フォームを作成
問い合わせを受け付ける入力フォームを作成します。
2.1 「ステップを追加」を押下
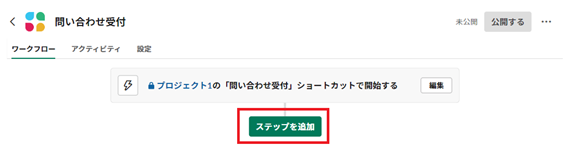
2.2 「フォームを送信する」の「追加」を押下
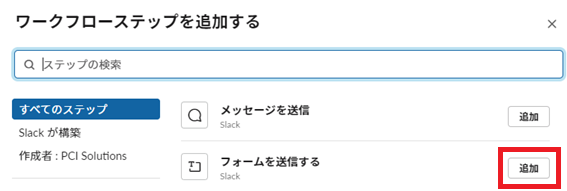
2.3 フォームに必要な項目を設定し「保存する」を押下
※フォームの作成方法はこちらの記事で詳しく解説しています
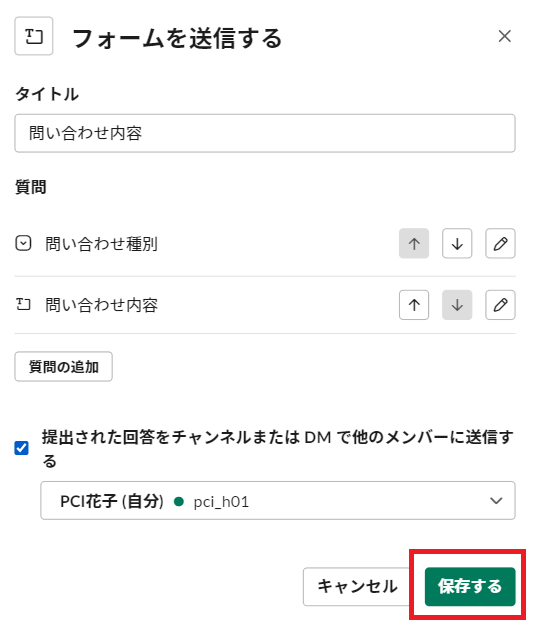
3. Googleスプレッドシート書き込みステップを追加
Googleスプレッドシートへの自動書き込みするワークフローステップを追加します。
3.1 「ステップを追加」を押下
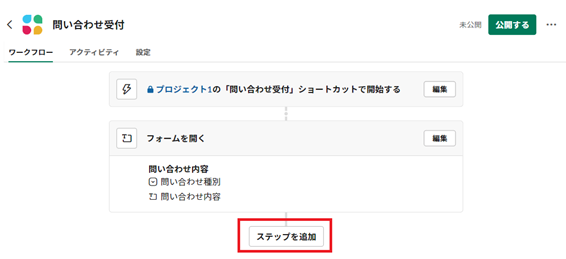
3.2 「Add a spreadsheet row」の「追加」を押下
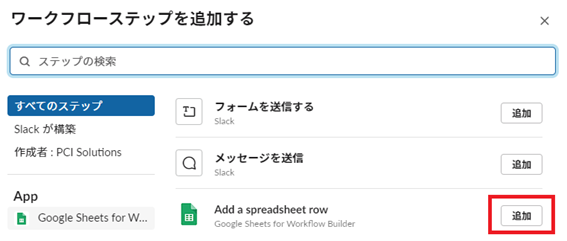
3.3 準備したスプレッドシートを設定
「Select a spreadsheet」項目に事前準備で用意したGoogleスプレッドシートを選択、「Sheet」項目に該当のシートを選択します。
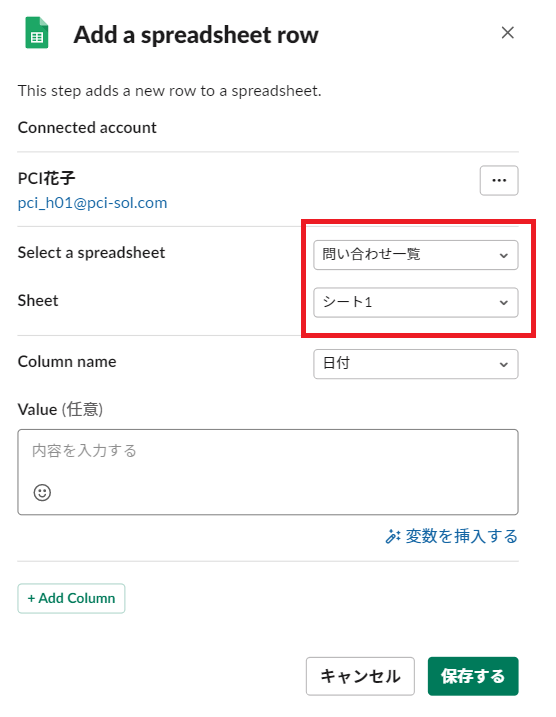
4. フォームとGoogleスプレッドシートを紐づけ
作成したフォームの項目とGoogleスプレッドシートの項目の紐づけを行います。
4.1 「変数を挿入する」を押下
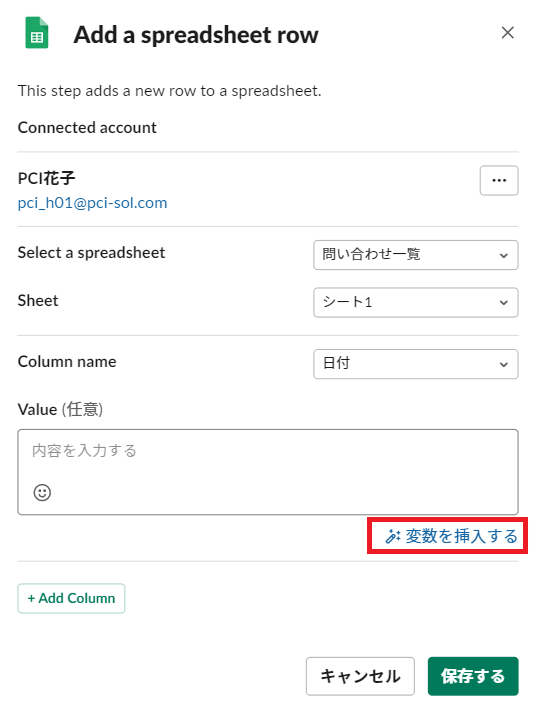
4.2 「ステップの完了時間」を選択
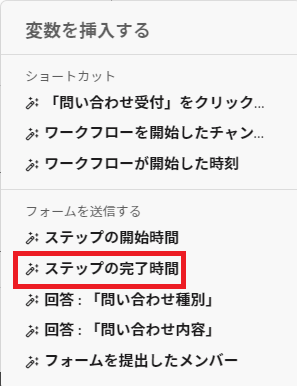
4.3 「Add Column」を押下し他の項目も紐づける
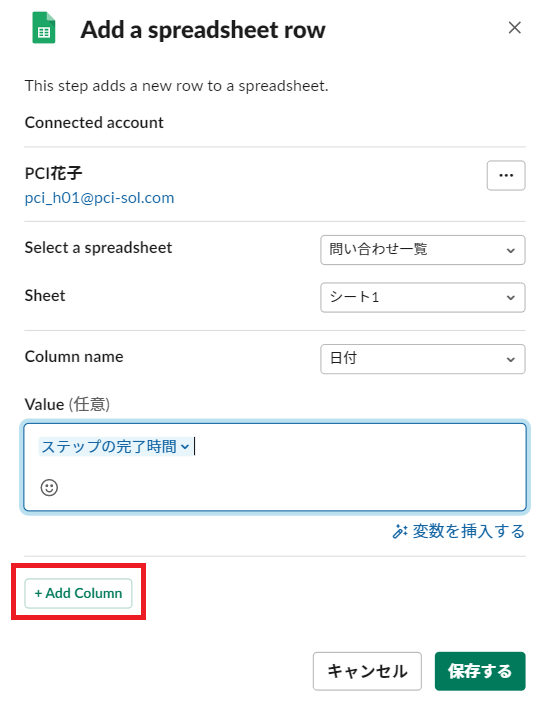
4.4 全ての紐づけを設定し、「保存」を押下
Column name とValueを紐づけます。
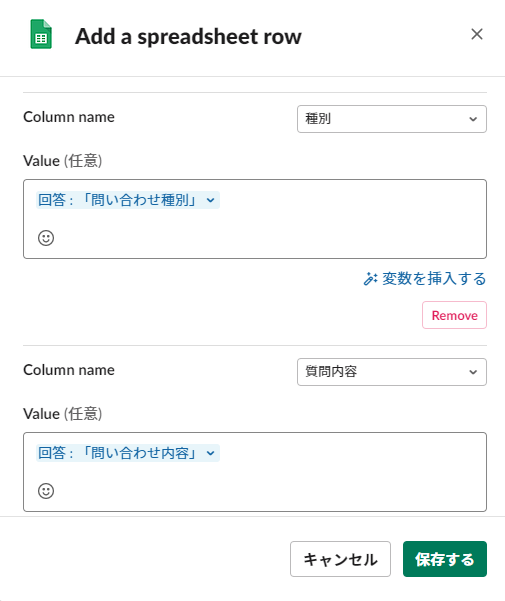
全ての項目を設定したら「保存する」を押下します。
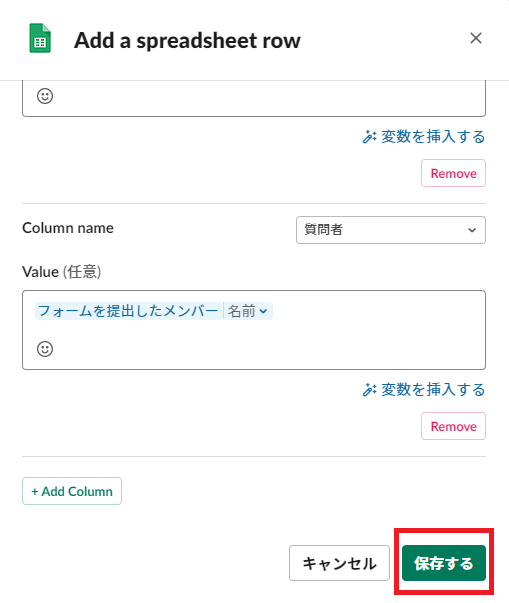
4.5 「公開する」を押下
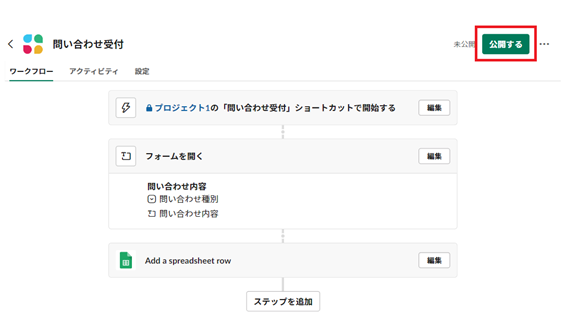
これでワークフロービルダーの設定は完了です!
作成したワークフローを確認
ショートカットを有効にしたチャンネルへ移動しショートカットを起動します。
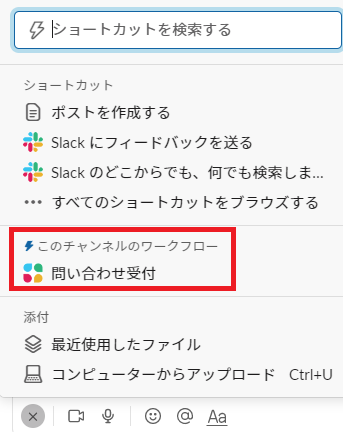
問い合わせ種別・問い合わせ内容を入力し、「Submit」を押下します。
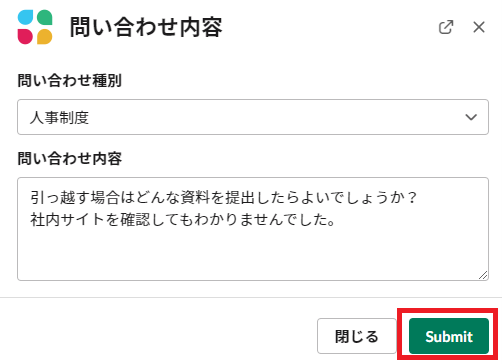
ワークフローステップ内でフォームの送信先に選択したユーザに問い合わせ内容が送信されます。

事前準備で作成したGoogleスプレッドシートに、問い合わせ内容が正しく記載されていることを確認します。
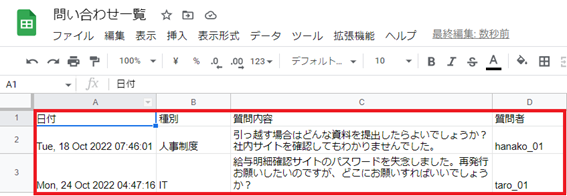
これでワークフローの動作確認完了です。
まとめ
今回はGoogleスプレッドシートへの自動書き込みをワークフローステップに追加したワークフローの構築手順をご紹介しました。
フォームで送信された内容をGoogleスプレッドシートで一元管理できるので、一覧性が高く検索性も向上しました。
他にもSlackのワークフロービルダーに対応したアプリがあります。オリジナルカスタムアプリをワークフローに対応することも可能です。
ぜひ他のアプリもワークフローステップに組み込んで、業務の自動化をしてみてください。
Slackには有料プランでしか使用できない機能が他にもあります。
有料プランへのアップグレードをお悩みの方は、有料プランの特徴や有料プランの無料トライアルもチェックしてみてください。
これからもSlackに関する情報発信を引き続き行っていくので、チェックしてくださいね。
また、Slack導入や運用でお悩みの方は、こちらよりお気軽にご相談ください。